
You can use DigLloyd’s Integrit圜hecker, which is expensive and doesn’t appear to be notarized. If you’re adept with scripting in macOS, this isn’t a particularly tough challenge, but one which few take on. By comparing the current checksum against that saved, you can then tell at any time in the future whether that file has changed. The standard technique for doing this calculates a checksum or hash for each file, and saves that. So how can you tell whether some random bits in a file have changed, and potentially rendered it unusable? But in many cases, all backups will do is save another copy of the corrupt file. Although some storage media such as hard drives are well-known to develop errors, we’re careful to back those up, I’m sure. All the documents on the intermediary will be synchronized with the local folder on "Computer B.We all expect our documents and other files to remain intact and uncorrupted. When the second synchronizer document has been created, you can go ahead and run it. However, if you don't already have a folder on "Computer B" that you want to synchronize with, you will need to create it. You do not need to create a folder or bucket on the cloud intermediary since you already did that.Or you can choose whatever other name you'd like. When naming the synchronizer document, you can choose the same name you specified on "Computer A." Since they are different computers, there is no problem choosing the same name.This second document will synchronize the folder on the cloud intermediary with the local hard drive of "Computer B." The steps required to create this synchronizer document are nearly identical to those presented in CREATE THE FIRST SYNCHRONIZER DOCUMENT, with the following notes and exceptions:
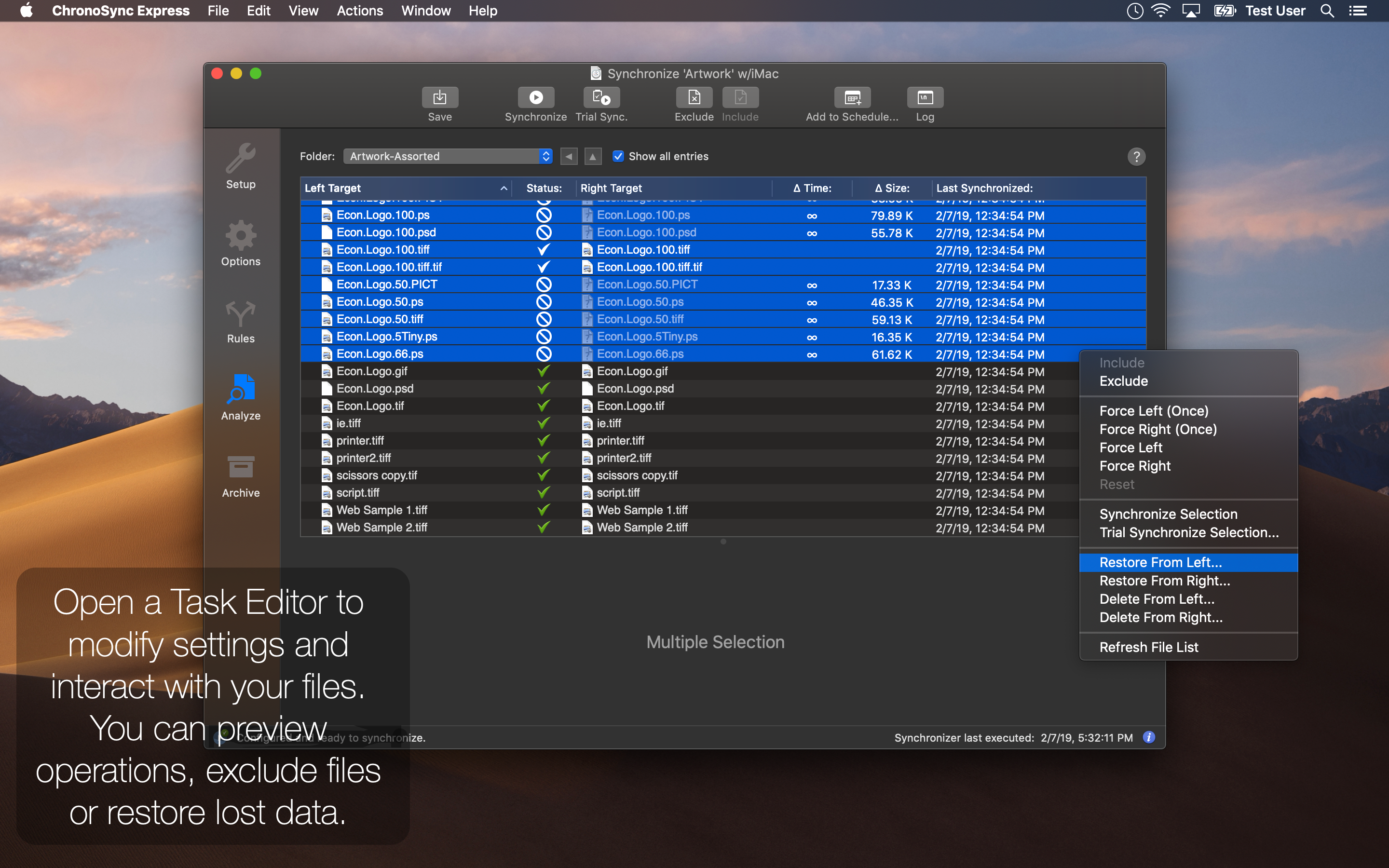
Now that you have completed the initial bidirectional synchronization with the intermediary, it's time to transport the data from the intermediary to "Computer B" and create another synchronizer document. CREATE AND RUN THE SECOND SYNCHRONIZER DOCUMENT The basic synchronizer document configuration is complete and ready to run!Ħ.
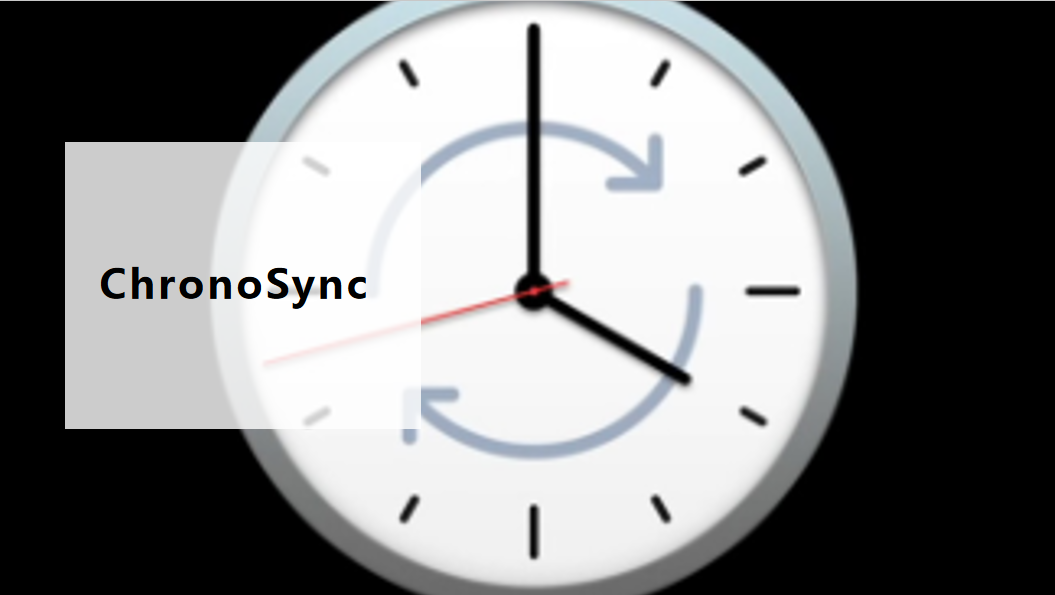
Your synchronizer document's targets should now look like this: Consult the above-mentioned cloud guides to learn how this is done. Note: Before choosing this target, you must create a Connection Profile for the cloud storage service. Here we are choosing the folder on "Computer A" that we would like to synchronize with the intermediary and, ultimately, "Computer B." The next step is to specify the right target, which will reside on the cloud service you choose to use. We do this by first clicking "Choose…" in the "Left Target" pane.
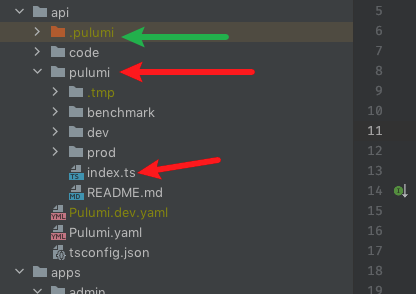
Logically, the next step is to specify what the left and right targets are. Once configured and run, any modified files on the left target will get copied to the right target and vice versa. The end result is an identical set of files in both targets. The first step is to choose the "Synchronize Bidirectional" operation:Ī "Synchronize Bidirectional" operation signifies that we will merge the files on the left target with the files on the right target. Now you are ready to configure the synchronizer document to synchronize with the intermediary. Supply something meaningful that describes the task such as "Sync with Cloud as Intermediary." This step deals with creating the first synchronizer document on "Computer A."īegin by launching ChronoSync and, when the Document Organizer window appears, click "Create a new synchronizer document."Ī new synchronizer document window will appear and you will be asked to supply a name. As part of the process, we will create a synchronizer document on each computer. Hence the need to synchronize via an intermediary. These computers are not connected in any way and in fact may be separated by a great distance.
CHRONOSYNC IGNORE FILES BEGIN WITH PERIOD MAC
In this guide, we're dealing with two hypothetical Mac computers, "Computer A" and "Computer B".


 0 kommentar(er)
0 kommentar(er)
